第5回 ゼロから始めるSplunk
2023/10/12
はじめに
こんにちは。SCSK Splunkエンジニアの寺西でございます。
このコラムではSplunk社製品の活用方法やちょっとしたミニ知識を、私の経験談を交えながらご紹介しています。第5回のコラムでは、前回構築したWindows上のSplunk Enterprise環境にチュートリアルデータを取り込み、簡単なダッシュボードを作成してみたいと思います。
今回のコラムは、以下Splunk社公式サイトを参考に作成致しました。
参考:Upload the tutorial data – Splunk Documentation
Splunk社が公開しているチュートリアルデータが利用できます
Splunk社の公式サイト上で、無料のチュートリアルデータが公開されています。このチュートリアルデータをSplunk Enterpriseに取り込むことで、ダッシュボードやレポートを実際に作成することが可能になります。まずは事前準備として、以下URLからチュートリアルデータをご自身のPCにダウンロードして下さい。
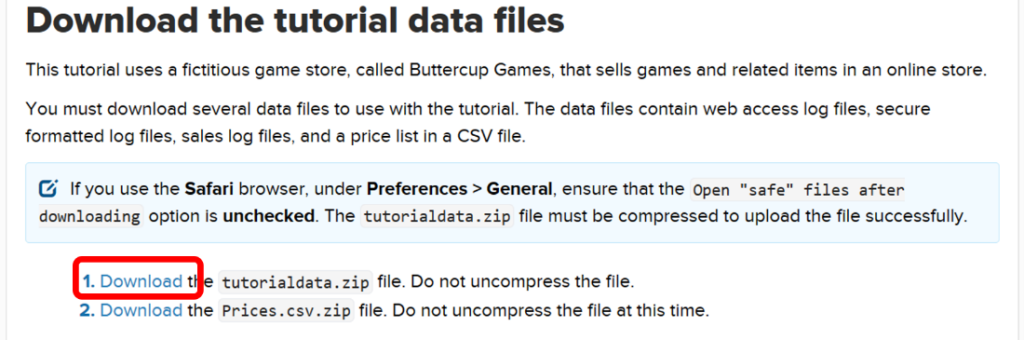
実際にSplunk Enterpriseに取り込んでみましょう
ここからは、チュートリアルデータをSplunk Enterpriseに取り込む方法をご紹介します。
手順①:Splunk Enterpriseのトップ画面から「設定」→「データの追加」をクリックします。
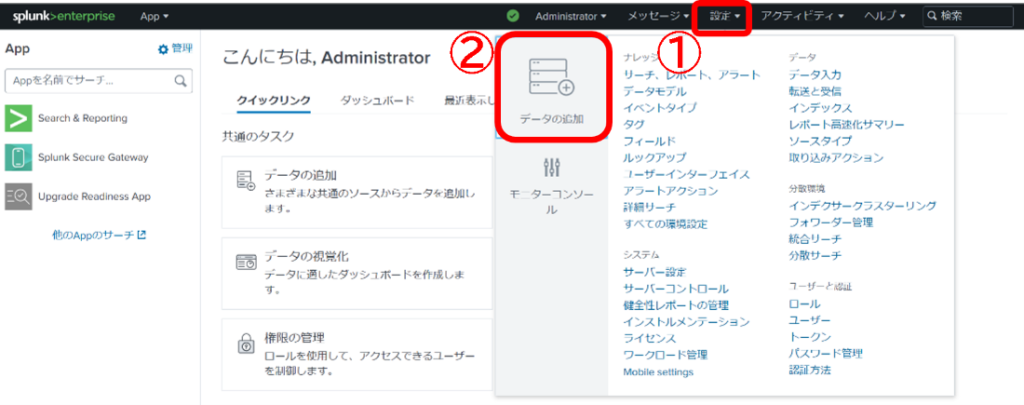
手順②:画面左下の、「アップロード コンピュータのファイルから」をクリックします。
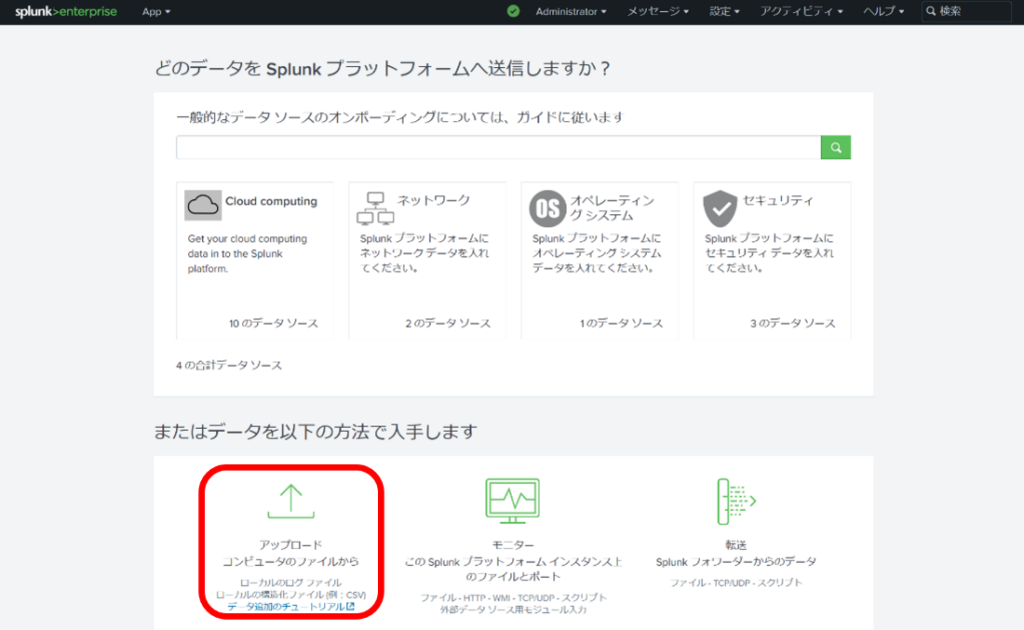
手順③:「ファイルの選択」をクリックし、事前にダウンロードしたチュートリアルデータを選択します。アップロードする際にチュートリアルデータを解凍する必要はありません。アップロード終了後、画面右上の「次へ」をクリックします。
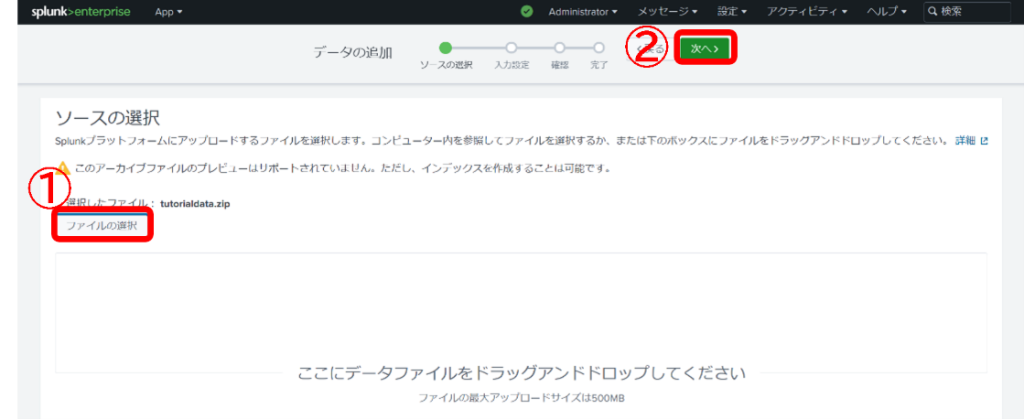
手順④:「入力設定」の画面が表示されたら、ホスト項目を「パスの正規表現」に変更し、「正規表現」項目に「\\(.*)\/」を入力します。その他設定はデフォルトのまま、画面右上の「次へ」をクリックします。
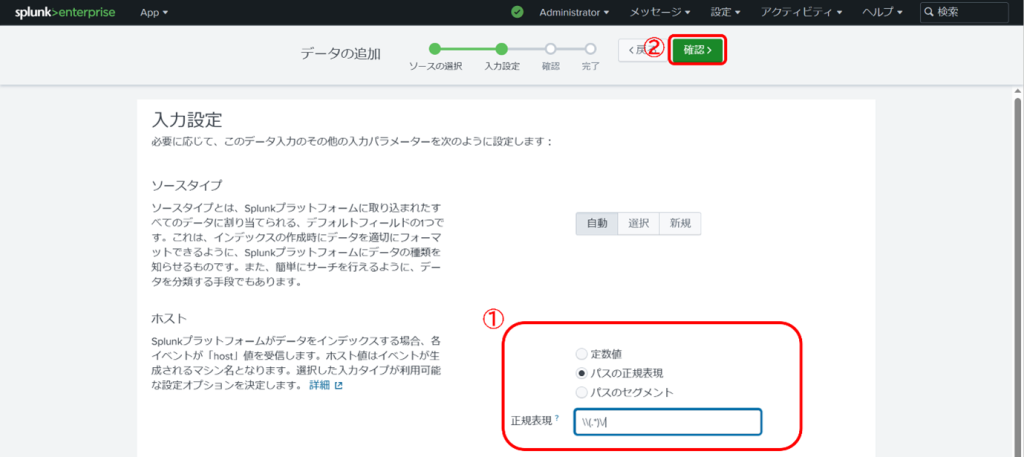
手順⑤:「確認」画面が表示されたら、画面右上の「実行」をクリックします。
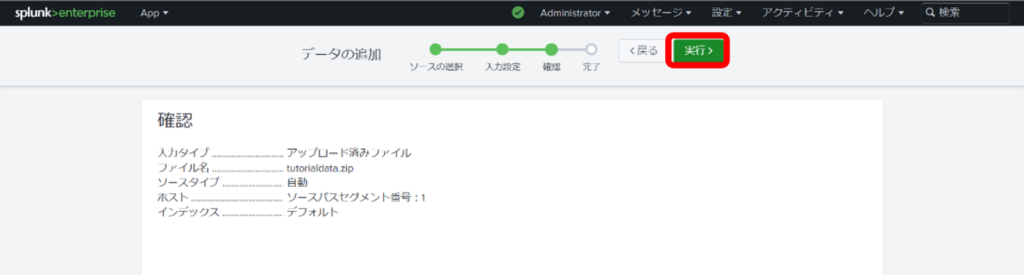
手順⑥:アップロード終了後に表示される画面の「サーチ開始」をクリックします。正常にデータが取り込まれている場合、取り込んだデータの検索結果が表示されます。
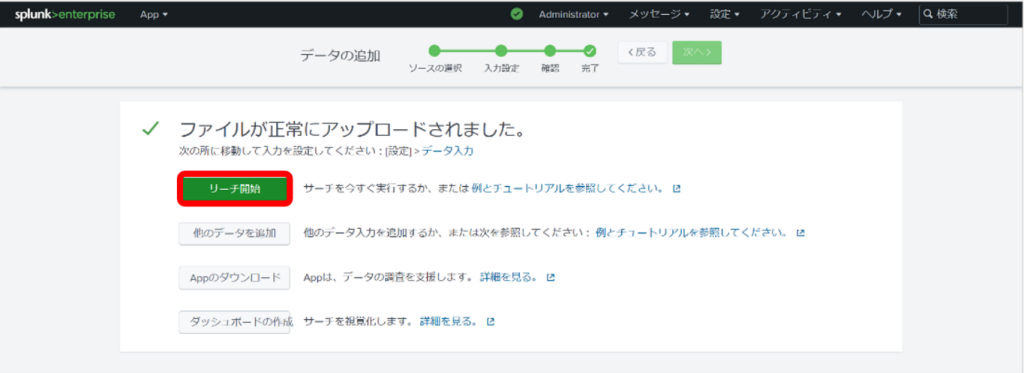
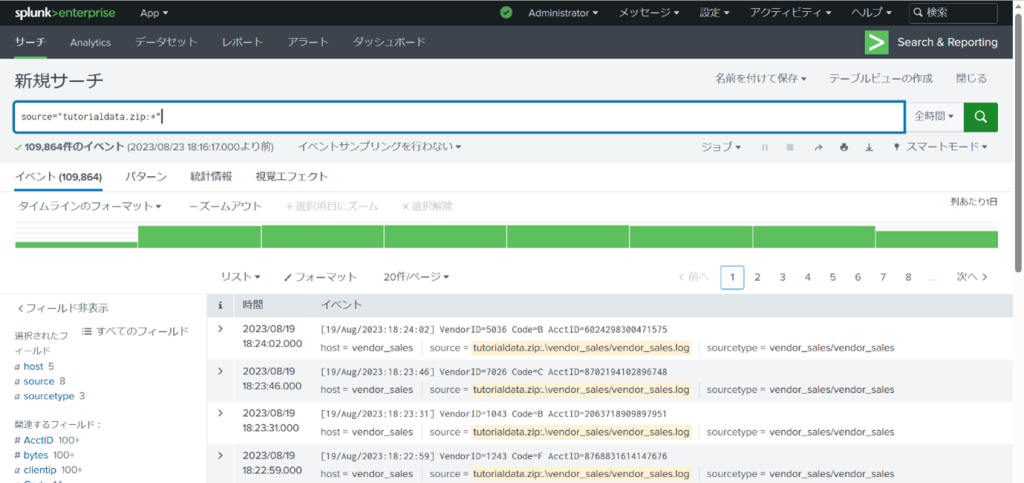
簡単なダッシュボードを作成してみましょう
取り込んだチュートリアルデータを使用して、簡単なダッシュボードを作成したいと思います。今回は、「各データファイルに含まれるログ数を表示する」ダッシュボードを作成します。
手順①:以下のサーチ文を入力し、画面右側の🔍(虫眼鏡ボタン)をクリックします。
source=”tutorialdata.zip:*”
|stats count by source
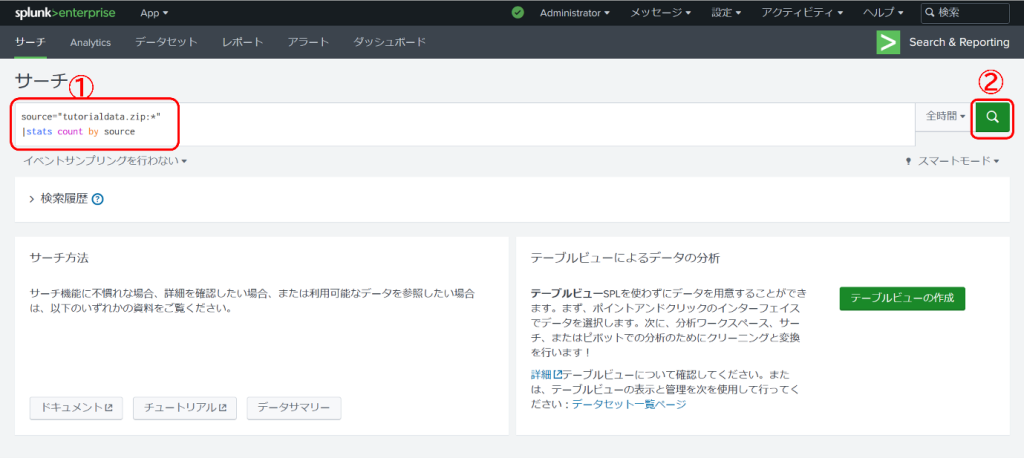
手順②:画面右側の「名前を付けて保存」→「新しいダッシュボード」をクリックします。
手順③:以下の情報を入力し、画面右下の「ダッシュボードに保存」をクリックします。
ダッシュボードのタイトル:data_count
ダッシュボードの作成方法:クラシックダッシュボード
その他設定:変更なし
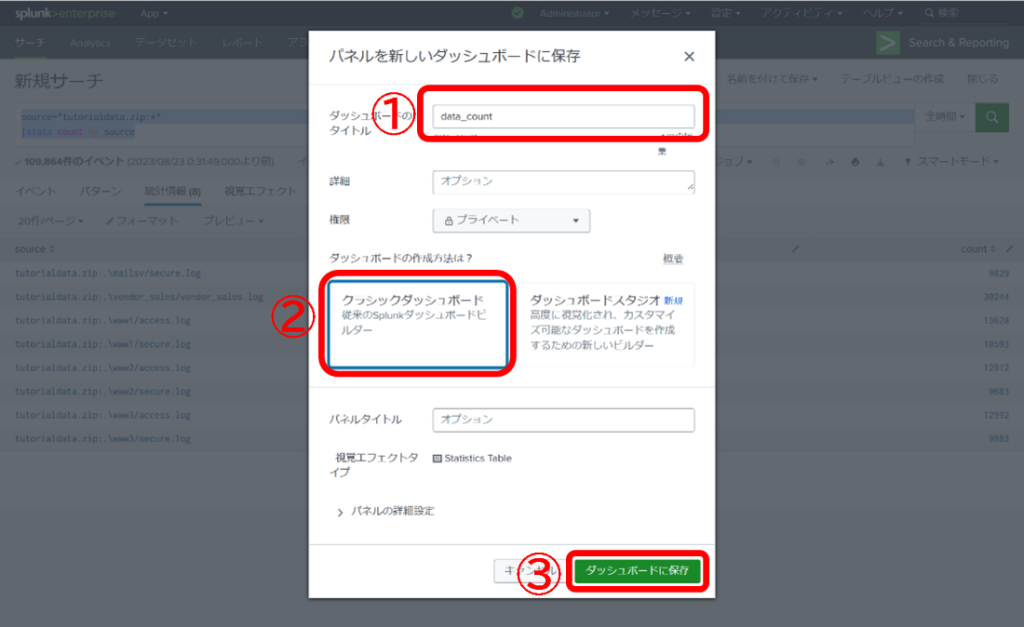
手順④:「ダッシュボードパネルが作成されました」というポップアップが表示されたら、右下の「ダッシュボードを表示」をクリックします。
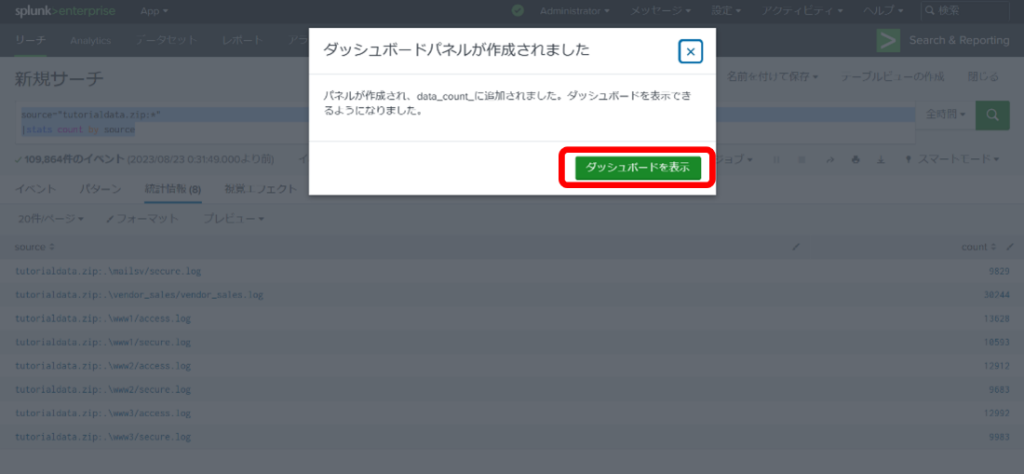
手順⑤:ダッシュボード画面が表示されたら、作成終了です。
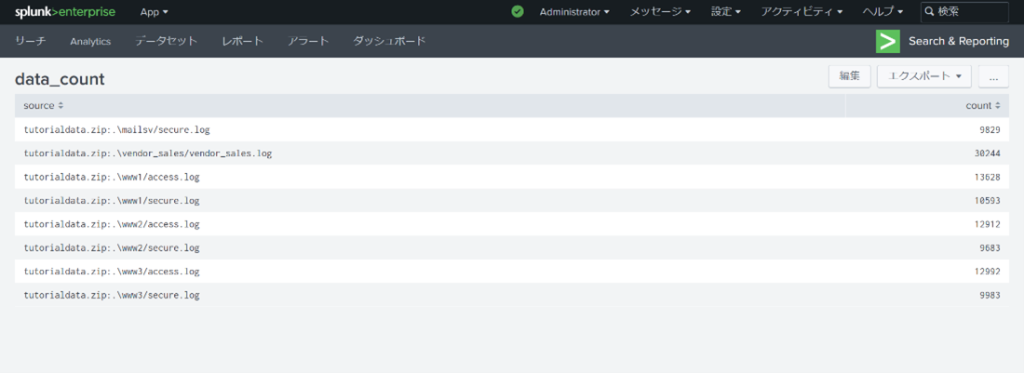
最後に
今回のコラムでは、チュートリアルデータの取り込み方法 と ダッシュボードの作成方法をご紹介しました。今回作成したダッシュボードは非常にシンプルなものですが、よりグラフィカルなダッシュボードを作成することも可能です。以下サイトに実際にお客様で使用されているダッシュボードをご紹介しているので、興味のある方はぜひご覧ください。
URL:/services/splunk/casestudy/upload/splunk_case_metawater.pdf
Splunkはログの分析に非常に役立つツールであり、「ダッシュボード機能」、「アラート機能」、「レポート機能」を使いこなすと、普段の業務を格段に効率化することが可能になります。このコラムを通してSplunk に興味を持って頂いた方は、今すぐ無償版のSplunkで試してみてください。
また「Splunkを導入すると現在の業務がどのように効率化されるのかを知りたい」という方は、以下のリンクからSCSKへメールを送って頂ければ、より詳細な情報を知ることができますよ。
ではまた、次のコラムでお会いましょう。
さようなら。


